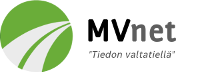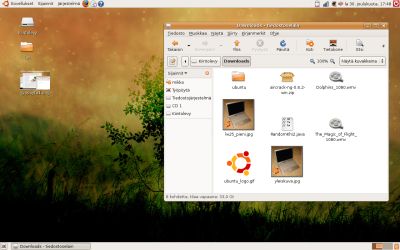Blogi » Ubuntun asennus LW25 -kannettavaan

Muutama viikko sitten kerroin kokemuksistani LG LW25 -kannettavasta. Koneen mukana tuli Windows XP Pro -käyttöjärjestelmä, mutta päätin kokeilla siihen myös Linuxin asentamista.
Linuxin asentaminen kannettavaan ei aina suju aivan mutkattomasti. Joskus järjestelmä ei tunnista kaikkia komponentteja ja jotta ne saisi toimimaan, täytyy asennella uusia ajureita ja tehdä kaikenlaista muuta pientä säätämistä. Joissain kannettavissa Linuxin saa varmasti toimimaan heti lähes ongelmitta, mutta toisissa taas tarvitsee hieman kärsivällisyyttä.
Itse valitsin siis Linux-jakeluista Ubuntu 6.10:n. Aikaisemmin olin asentanut SUSE 10.0:n pöytäkoneeseeni ja Ubuntu 5.10:n vanhempaan kannettavaani Packard Bell IGO 2451:een. Silloin sain säätää ainakin kosketuslevyn sekä langattoman verkkokortin kanssa, jotta sain ne toimimaan kuten pitääkin. Ubuntu 6.10:n asennus LW25:een oli vielä hankalampaa, josta on kerrottu alla.
Suurimpia ongelmia, joihin törmäsin
- Ubuntu ei tunnistanut Ethernet-korttia (Agere Systems ET-131x PCI-E Gigabit Ethernet) eikä myöskään langatonta verkkokorttia (Intel PRO/Wireless 3945ABG). Toisin sanoen, en päässyt koneella aluksi nettiin ollenkaan.
- Näytön resoluutiota ei saanut valituksi oikeaksi (näytönohjain Intel GMA950). Näytön natiiviresoluutio on 1280 x 800, mutta Ubuntusta ei saanut valittua kuin resoluution 1024 x 768.
- Valmiustilasta palatessa näytön kirkkaus jää jostain syystä maksimiinsa.
- En löytänyt bluetoothia mistään, verkkoyhteyksissäkään ei näkynyt Bluetooth-laitetta ollenkaan. Tiedä sitten enkö vaan osannut.
Muuta huomioita:
- Äänet toimivat ongelmitta
- Tuulettimen nopeutta saa edelleenkin säädettyä näppäimillä Fn+F11 (tosin näytölle ei enää tule mitään ilmoitusta, mikä tuulettimen tila on käytössä)
- Lepotila ja valmiustila toimivat kumpikin melko hyvin. Tosin valmiustilasta ja lepotilasta palaaminen on hitaampaa kuin Windows XP Pro:ssa.
- WLAN toimi automaattisesti valmius- ja lepotilasta palattaessa (edellisessä kannettavassani oli ongelmia tämän kanssa)
- WPA-salaus toimii hyvin, kunhan on saanut ensin kortin ajurit toimimaan. Verkkoihin yhdistäminen käy kätevästi kunhan on asentanut Network manager -ohjelman.
- Kiintolevy pitää Ubuntua käytettäessä hieman äänekkäämpää rutinaa kuin Windows XP Prossa
- Ubuntu syö akkua huomattavasti nopeammin kuin Windows XP. Arvioisin että noin 1,5-2 kertaa nopeammin. En tiedä, tukeeko Ubuntu ollenkaan prosessorin (Intel Core 2 Duo) Speedsteppiä. Kun katsoin Ubuntusta prosessorin tietoja, näytti se kellotaajuudeksi 1,83 GHz, kun Windows näyttää 859 Mhz. Eli osaako Ubuntu laskea kellotaajuutta virran säästämiseksi kuten Windowsissa?
- Kone ei pidä mitään havaittavaa ininää videoita toistettaessa kuten Windowsissa tarkkakorvaiset voivat kuulla. Tosin en tiedä oliko Ubuntussa koko ajan Bluetoothissa virtaa, kun en koko Bluetoothia mistään löytänyt. Windowsissahan ininä lakkaa, kun Bluetoothia pitää päällä.
- Ubuntu ei toiminut kunnolla DSL-G604T -tukiasemani DNS-nimipalvelimen kanssa, joka välittää nimipalvelinpyynnöt eteenpäin. Windows-puolella homma toimi. Tämä tosin johtuu lähes varmasti tukiaseman bugisesta ohjelmistosta. Siksi jouduin manuaalisesti lisäämään palveluntarjoajani DNS-nimipalvelimien osoitteet Ubuntuun. Network Manager tosin aina poisti nämä osoitteet, mutta ongelma ratkesi Ubuntuforumsin avustuksella.
Ethernet -verkkokortin saaminen toimintaan
Langallinen verkkokortti on hyvä saada toimimaan ensin, jotta muiden ongelmien ratkaisu olisi yksinkertaisempaa. Ilman nettiyhteyttä ajurien yms. asentaminen on hyvin hankalaa. Tähän löysin apua sivulta Installing Ubuntu Linux on an LG TX Express -sivulta ja tarkemmin kohdasta Wired Ethernet. Myös sivulla Ubuntu 6.06 on the LG T1 Express Dual on jotain juttua tästä. Alla on tiivistelmä äskeisen sivun ohjeista suomeksi, joiden avulla saa verkkokortin toimimaan:
Suorita konsolissa komento (tähän ei tarvitse nettiyhteyttä):
sudo apt-get install build-essential linux-headers-686
Lataa jollain toisella tietokoneella agere et131 -ajurit suoraan tästä tai uusimmat versiot sivulta et131x kernel module. Kopioi tar.gz-päätteinen paketti LW25:een ja siirrä se vaikka työpöydälle uuteen kansioon nimeltä "lan". Kun paketti on purettu, on sen sisällä vielä toinen tar.bz2-päätteinen paketti. Tämän sisältö pitää purkaa samaan lan-kansioon kuin äskenkin. Lataa myös tämä patchi. Tallenna se samaan lan-kansioon, johon purit äskenkin tiedostoja.
Siirry konsolissa siihen kansioon, johon purit äsken tiedostoja (eli cd Desktop/lan/). Suorita sitten seuraavat neljä komentoa (alla olevassa järjestyksessä):
patch < new_ver_x86_3-10-06.patch
patch < fix-patch_et131x_x86_3-10-06.diff
patch < fix-get_mac_address_from_EEPROM.diff
patch < et131x_kernel_2.6.17.patch
Sitten suorita komennot (edelleen samassa kansiossa):
make
sudo make modules_install
insmod et131x.ko
sudo depmod
sudo modprobe et131x
Käynnistä kone uudelleen ja verkkokortin pitäisi toimia.
Näytön resoluution korjaaminen
Näytön natiiviresoluution (1280 x 800) saa käyttöön seuraamalla mainion Ubuntu Guiden ohjeita. Suorita siis seuraavat komennot konsolissa:
sudo apt-get install 915resolution
915resolution -l
915resolution 5c 1280 800
sudo gedit /etc/rc.local
Lisää tiedostoon rivi
915resolution 5c 1280 800
ennen riviä
exit 0
ja tallenna lopuksi tiedosto. Tämän jälkeen käynnistä kone uudelleen ja resoluution pitäisi olla oikea.
Langattoman verkkokortin saaminen toimimaan helposti
Tässä auttoi taas Ubuntu Guide ja tarkemmin osa How to get ipw3945 and wep/wpa to work. Suorita vain komento:
sudo apt-get install linux-restricted-modules-generic
Käynnistä kone uudestaan ja langattoman verkkokortin pitäisi toimia.
Tämän lisäksi kannattaa asentaa Network manager -ohjelma, jolla langattomiin verkkoihin liittyminen on todella helppoa ja WPA-salauksen käyttäminenkin yksinkertaista. Suorita vain komento:
sudo apt-get install network-manager-gnome
Käynnistä kone uudelleen. Jos eteesi tulee virheilmoitus, suorita komento:
sudo gtk-update-icon-cache -f /usr/share/icons/hicolor
Ja käynnistä taas uudestaan.
Kun kaikki säätämiset oli säädetty, toimii Ubuntu suhteellisen mallikkaasti tässä kannettavassa. Asentaminen ei kuitenkaan ollut sieltä helpoimmasta päästä.