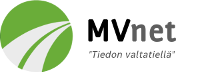Tietokoneet » Langaton kotiverkko
Sisällys
- Langaton kotiverkko turvalliseksi: 10 käskyä
- Johdanto langattomiin verkkoihin
- Tukiasemat
- Langattomien verkkojen nopeudet
- Langattoman kotiverkon rakentaminen
- Langattoman verkon tietoturva
- Tukiaseman firmwaren päivitys
- Vinkkejä DSL-G604T-tukiaseman käyttöön
- Tiedostojen ja kansioiden jakaminen Windows XP:ssä langattomassa verkossa
- Suojaa tiedostojen ja kansioiden jako salasanalla
- Yhdistäminen verkkoasemaan
- Nopeuta tiedostojen ja kansioiden jakoa Windowsissa
- Lisätietoa langattomista verkoista
Langaton kotiverkko turvalliseksi: 10 käskyä
(Alla esitetyt kymmenen kohtaa on erittäin suositeltavaa muistaa tarkistaa, kun ottaa käyttöön oman langattoman kotiverkon. Tarkempia yksityiskohtaisia ohjeita näihin "käskyihin" on myöhemmin tällä sivulla).
- Muuta tukiaseman asetusten hallintasivun käyttäjätunnus ja salasana. Muutoin kuka tahansa voi säätää tukiasema asetuksia.
- Ota tukiasemasta käyttöön langattoman verkon liikenteen salaus. WPA- ja WPA2-salaus ovat turvallisimpia. WEP-salaus on melko heikko, mutta sekin on ehdottomasti parempi kuin ei salausta ollenkaan.
- Unohda MAC-filtteröinti ja piilotettu SSID. Nämä eivät tuo juuri lainkaan lisäturvaa, jos käytössä on liikenteen salaus.
- Muuta tukiasemasta valmistajan oletuksena asettama langattoman verkkosi nimi (SSID). Aseta nimeksi sellainen, että muistat sen, jolloin osaat jatkossa liittyä oikeaan langattomaan verkkoon.
- Jos mahdollista, laske tukiasemasi antennin signaalin lähetysvoimakkuutta siten, että langaton verkko kattaa vain sen alueen, jolla tulet verkkoa itse käyttämään. Mitä pienempi kantama, sitä epätodennäköisempää on, että muut voisivat verkkoa käyttää.
- Estä kotikoneista kahden tietokoneen väliset ad hoc-yhteydet. Käytä mielellään vain rakenteellista verkkoa tukiaseman kanssa (ns. infrastructure-tila).
- Ota tukiasemasta ja tietokoneista virrat pois, jos et käytä niitä vähään aikaan (esim. lomamatka). Tukiasemaan, joka ei ole päällä, ei parhainkaan hakkeri saa yhteyttä.
- Jos käytössä on internet-yhteys, huolehdi palomuureista. Tukiasemissa on yleensä NAT-palomuuri, joka kannattaa ottaa käyttöön. Lisäksi tietokoneiden ohjelmalliset palomuurit kannattaa ottaa käyttöön.
- Huolehdi, että tietokoneiden käyttöjärjestelmissä on uusimmat päivitykset.
- Tarkista silloin tällöin tukiaseman loki, josta näkee yleensä, onko tukiasemaa vastaan yritetty hyökätä.
WPA-salauksen käyttö on siis hyvin suositeltavaa. MAC-filtteröinti ja piilotettu SSID on helppoa kiertää kotikonstein, joten yksinään ne eivät tarjoa kovin suurta turvaa. Myös WEP-salauksen murtaminen onnistuu melko helposti, mutta senkin käyttö on parempi kuin, että ei käytä salausta ollenkaan. Näistä voi lukea lisää artikkelista Langattoman verkon murtaminen, jossa demonstroidaan, kuinka langattoman verkon heikoimmat suojaukset saa kierrettyä muutamissa minuuteissa.
Johdanto langattomiin verkkoihin
Langattomat verkot ovat yleistyneet lujaa vauhtia. Langattoman verkon saa nykyään rakennettua kotiin jo melko halvalla. Hinta riippuu suurelta osin siitä, montako tietokonetta verkkoon liitetään. Langattoman verkon suurin etu on ehdottomasti se, ettei taloon tarvitse vedellä metritolkulla verkkokaapeleita, jolloin yleensä joutuu porailemaan reikiä seiniin tai vetämään verkkopiuhaa listoja pitkin, joka ei aina ole kovin esteettisen näköistä. Langaton verkkoyhteys on myös omiaan kannettavan tietokoneen kanssa, jolloin voi surffailla netissä vaikkapa auringonpaisteessa keskellä kotipihaa puutarhatuolissa istuskellessa.
Joskus langattoman verkon rakentaminen saattaa olla jopa langallista verkkoa halvempaa ja nykyisten langattomien verkkojen tiedonsiirtonopeudetkin alkavat jo lähennellä langallisten verkkojen nopeuksia. Kotikäyttöön rakennettu langaton verkko täytyy aina muistaa suojata WEP- tai WPA-salauksella, tai muuten verkkoa voidaan käyttää luvatta esim. rikollisiin tarkoituksiin. Verkkokaapeleilla toteutettuun verkkoon ei pääse sisään ilman fyysistä murtautumista rakennukseen, mutta langaton verkko yltää rakennusten seinien läpi yllättävän pitkällekin, jolloin ulkopuoliset pystyvät liittymään verkkoon, jos verkkoa ei ole suojattu. Langattoman verkon suojaaminen onkin siis hyvin tärkeää.
Langattoman verkon rakentamiseen tarvitaan tietokoneisiin langattomat verkkosovittimet (WLAN-verkkosovitin) sekä erillinen WLAN-tukiasema, jos verkkoon aiotaan liittää enemmän kuin kaksi tietokonetta. Kaksi tietokonetta saadaan kytkettyä langattomasti toisiinsa, jos hankkii kaksi langatonta verkkosovitinta. Tukiasemaa ei siis tarvita pelkästään kahden koneen välisissä yhteyksissä. Kahden tietokoneen välisessä langattomassa yhteydessä koneiden välille muodostetaan ns. ad hoc-yhteys. Tämä on kuitenkin tarkoitettu pääasiassa vain väliaikaiseen käyttöön, kuten tiedostojen siirtoon koneiden välillä.
Tämän sivun ohjeissa käsitelläänkin lähinnä langattoman kotiverkon rakentamista tukiaseman avulla, koska silloin uusia tietokoneita saa helposti lisättyä verkkoon ja verkko on tukiaseman kanssa turvallisempi käyttää sekä ulottuu laajemmalle kotiin. Internet-yhteyden jakaminen langattomasti on myös helpompaa tukiasemaa käyttäen.
Tukiasemat
Tukiasemia myydään monen tyyppisiä. Niiden ominaisuudet vaihtelevat valmistajasta ja mallista riippuen. Usein niissä on itse WLAN-tukiaseman lisäksi seuraavat perusominaisuudet:
- 4-porttinen kytkin, jonka LAN-portteihin saa tietokoneita kiinni verkkokaapelilla.
- Laajakaistayhteyttä varten WAN-portti, johon kytketään erillinen ADSL-modeemi (tai vastaava laajakaistayhteyden tarjoava laite). Tukiasemassa voi olla myös sisäänrakennettu ADSL-modeemi, jolloin erillistä ADSL-modeemia ei tarvita internet-yhteyden käyttöön.
- DHCP-palvelin lähiverkon IP-osoitteiden jakoon, joka helpottaa tietokoneiden liittämistä verkkoon.
- Verkon tietoturvaa parantamaan WEP-, WPA- tai WPA2-salaus sekä NAT-palomuuri.

D-Linkin DSL-G604T-tukiasema
Tukiaseman ja langattomien verkkokorttien avulla saadaan siis tietokoneet lähiverkkoon. Lähiverkossa voi mm. jakaa tietokoneiden tiedostoja lähiverkon tietokoneiden kesken. Lisäksi laajakaistaisen internet-yhteyden voi sitten helposti jakaa näille tukiasemaan liitetyille tietokoneille. Tukiasemassa voi olla sisäänrakennettu ADSL-laajakaistamodeemi, jolloin niin ADSL-modeemi kuin tukiasema ovat kätevästi yksi ja sama laite. Tällöin tukiasema hoitaa niin laajakaistayhteyden muodostamisen kuin sen jakamisen tukiasemaan liitetyille tietokoneille.
Jos sinulla taasen on jo käytössä laajakaista, on sinulla todennäköisesti olemassa myös erillinen ADSL-modeemi. Tällöin kannattaa ostaa tukiasemaksi langaton laajakaistareititin, jossa ei ole ADSL-modeemia sisäänrakennettuna, jolloin ostos tulee halvemmaksi. Tällaisia tukiasemia onkin markkinoilla eniten. ADSL-modeemi täytyy vain kiinnittää tukiaseman WAN-porttiin. ADSL-modeemi hoitaa silloin laajakaistayhteyden muodostamisen ja tukiasema taasen hoitaa tämän yhteyden jakamisen lähiverkon koneille.
Muista siis, että jos ostat pelkän tukiaseman, et vielä saa langatonta internet-yhteyttä. Jos haluat saada langattoman internet-yhteyden käyttöön kaikille tukiasemaan liitetyille tietokoneille, pitää tukiasemassa siis olla sisäänrakennettu ADSL-modeemi tai voit käyttää jo mahdollisesti olemassa olevaa erillistä ADSL-modeemia ja liittää sen kiinni tukiasemaan. Lisäksi täytyy tietysti olla voimassa oleva sopimus laajakaistayhteyden palveluntarjoajan kanssa. Laajakaistayhteyden muodostamisesta ja sen asutuksista löytynee yleensä tietoa modeemin/tukiaseman ohjekirjasista ja laajakaistayhteyden palveluntarjoajan internet-sivuilta. Tukiasemissa on usein myös hyvä asennusvelho, jonka avulla laajakaistayhteyden muodostaminen pitäisi olla helppoa.
Langattomien verkkojen nopeudet
Yleisin ja tavallisen kuluttajan kukkarolle parhaiten sopiva langaton verkkolaite on 2,4 gigahertsin taajuutta käyttävä 54 Mbps:n (megabittiä sekunnissa) nimellisnopeudella toimiva verkkolaite (802.11g-standardi eli lyhemmin 11g). Tämä nopeus on noin puolet tyypillisen langallisen verkon nimellisestä nopeudesta (100 Mbps) ja riittää jo moneen asiaan. Nettikäytössä 54 Mbps riittää mainiosti, vaikka käytössäsi olisi nopein ADSL-laajakaista. Markkinoilla on myös hitaampia 802.11b-standardin mukaisia laitteita, joiden tiedonsiirtonopeus on 11 Mbps. Lisäksi tulolla on myös yli 100 Mbps:n nopeudella toimivia 802.11n-standardin mukaisia laitteita. Monilla laitevalmistajilla on myös käytössä omien standardinsa mukaisia laitteita, jotka toimivat saman valmistajan laitteiden kanssa nopeammin. Laitteiden kirjo on siis suuri. Suositeltavaa on kuitenkin ostaa nyt 11g-standardin mukaisia 54 Mbps:n nopeudella toimivia langattomia laitteita.
Verkkojen nimelliset nopeudet ovat niiden teoreettisia maksiminopeuksia, joihin ei kuitenkaan oikeastaan koskaan ylletä. Teoriassa 54 Mbps:n yhteydellä pitäisi tietoa liikkua nopeudella 6,75 Mt/s ja 100 Mbps:n yhteydellä noin 12,5 Mt/s. Todellisuudessa langattomien verkkojen oikeat tiedonsiirtonopeudet ovat noin kolmasosa teoreettisista nopeuksista ja langallisten verkkojen tapauksessa tiedonsiirto on noin kaksi kolmasosaa nimellisestä nopeudesta. Käytännössä osa tiedonsiirtokapasiteetista käytetään aina datapakettien ohjailuun ja virheenkorjaukseen yms. Siksi esim. tiedostoja langattomasti siirrettäessä ei koskaan päästä teoreettiseen maksiminopeuteen.
Käytännössä 54 Mbps:n langattomassa verkossa dataa siis liikkuu parhaimmillaan tietokoneiden välillä noin 2-3 Mt sekunnissa. Pelkästään verkkokaapeleilla toteutetussa verkossa vauhti on yleensä noin kaksin- tai kolminkertainen, parhaimmillaan noin kymmenisen megatavua sekunnissa. Nopeus riippuu vähän siitä, miten tiedostoja siirretään ja minne. Esimerkiksi, jos tietoa siirretään kahden tietokoneen välillä, jotka kummatkin ovat langattomasti kiinni tukiasemassa, liikkuu data hieman hitaammin kuin, jos tietoa siirtäisi kahden tietokoneen välillä, joista vain toinen on langattomasti kiinni tukiasemassa ja toinen on kiinni tukiasemassa verkkokaapelilla.
Langattoman verkon nopeus riippuu myös paljon langattoman verkkosovittimen tai tukiaseman valmistajasta. Eri valmistajien laitteiden tiedonsiirtonopeuksissa on paljon eroja, vaikka ne käyttäisivätkin samaa 54 Mbps:n nimellisnopeutta. Jonkun valmistajan tukiasema saattaa siirtää maksimissaan alle megatavun dataa sekunnissa, kun taas toisella laitteella nopeus voi olla yli kaksi megatavua sekunnissa. Langattoman verkon nopeuteen vaikuttavat niin monet asiat, että on lähes mahdotonta varmuudella etukäteen sanoa, mikä on laitteen todellinen tiedonsiirtonopeus, ennen kun on sitä itse kotona kokeillut.
Langattoman kotiverkon rakentaminen
Esimerkkilaitteina tämän sivun ohjeissa ovat D-Linkin DSL-G604T-tukiasema (sisältää myös mm. 4-porttisen kytkimen, DHCP-palvelimen, NAT-palomuurin ja ADSL-modeemin), D-Linkin USB-väyläinen verkkokortti DWL-G122 sekä kannettavaan tietokoneeseen tarkoitettu D-Linkin PCMCIA-väyläinen DWL-G650+ -verkkokortti. Nämä langattomat verkkotuotteet saa esim. Verkkokauppa.com:sta noin 150 euron yhteishintaan.
Huom! Tekniikasta ja langattomista verkoista tietämättömän kannattanee ehkä ostaa jokin muu kuin D-Linkin valmistama laite. D-Linkin laitteiden ohjeistus ei ole aina parasta mahdollista aloittelijan kannalta ainakaan edellä mainitun tukiaseman osalta - tosin muidenkin valmistajien laitteiden ohjeistus on myös joskus aika kehnoa. Joillain on ollut myös erilaisia ylitsepääsemättömiä vikoja D-Linkin valmistamien laitteiden kanssa. Tosin D-Linkin laitteita myydäänkin eniten, joten viallisia kappaleitakin on luonnollisesti eniten. Vikaa voi myös olla itse käyttäjässä. Itselläni ei ole ollut D-Linkin laitteiden kanssa suurempia ongelmia ja kokemusta muiden valmistajien laitteista ei juuri ole. En siis mitenkään halua mollata D-Linkin valmistamia tuotteita, mutta D-Linkin laitteita ostaessa kannattaa kuitenkin aina miettiä kahteen kertaan, mitä on ostamassa.

D-Linkin DWL-G122 USB-väyläinen langaton verkkosovitin
Alla esitetyt ohjeet langattoman kotiverkon rakentamisesta eivät ole täysin kattavat. Ne eivät kerro täysin yksityiskohtaisesti, miten kotiverkko rakennetaan, mutta ohjeista on apua, jos luulee tietävänsä vähääkään tietokoneista. Langattomien verkkosovittimien mukana tulevien asennusohjeiden ja tämän sivun ohjeiden avulla kotiverkon rakentaminen on kuitenkin melko helppoa. Ei kannata lannistua, vaikka asia voikin tuntua aluksi hieman vaikealta.
Nämä ohjeet on siis rakennettu äsken mainittujen D-Linkin laitteiden pohjalle. Eri valmistajilla on hieman erilaiset hallintaohjelman tukiasemille ja verkkokorteille, mutta perusperiaate (mm. salausmenetelmät) on kaikilla melko sama. Joten jonkinlaista apua näistä varmaankin saa myös muiden valmistajien laitteille. Näiden ohjeiden jälkeen pitäisi ainakin suunnilleen ymmärtää, mitä pitää hankkia ja mitä asetuksia säätää, jotta saa langattoman verkon turvallisesti toimimaan.
Ensin täytyy siis hankkia tukiasema ja haluttu määrä langattomia verkkosovittimia kotiverkkoon liitettäviin tietokoneisiin. Tukiaseman ja tietokoneisiin liitettävien verkkosovittimien sijoittelussa kannattaa hieman järkeillä. Tukiasema kannattaa sijoittaa sellaiseen paikkaan, että siitä on mahdollisimman esteetön näkymä siihen langattomasti kytketyille tietokoneille. Mitä pidempi matka ja mitä useampi seinä on tukiaseman ja tietokoneen langattoman verkkosovittimen vastaanottimen välissä, sitä heikommaksi jää tietokoneelle saapuva tukiaseman signaali, jolloin tiedonsiirtonopeus saattaa laskea.

D-Linkin DWL-G650+ PCMCIA-väyläinen langaton verkkosovitin
Toisaalta tukiasemaa ei kannata myöskään välttämättä sijoittaa liian lähelle tietokoneen langattoman verkkosovittimen vastaanotinta, koska tällöin tukiaseman lähettämä signaali saattaa ikään kuin mennä tietokoneen verkkosovittimen vastaanottimen ohi, jolloin tiedonsiirtonopeus laskee, vaikka signaalin laatu vaikuttaisikin hyvältä. Suositeltava minimietäisyys tukiasemasta on noin muutama metri. Kannattaa myös laskea tukiaseman antennin lähetysvoimakkuutta, mikäli tukiaseman asetukset sen sallivat. Joskus tiedonsiirtonopeudet jopa kasvavat, kun tukiaseman ja tietokoneen langattoman verkkosovittimen vastaanottimen välimatkaa hieman kasvatetaan tai antennin voimakkuutta lasketaan. Halvoissa tukiasemissa kun liian voimakas antennin lähetysteho saattaa aiheuttaa signaalin virheiden määrän kasvun, joka heikentää tiedonsiirtonopeutta.
Kotiverkon rakentaminen alkaa asentamalla hankitut tuotteet mukana tulleiden asennusohjeiden mukaisesti. Windows XP:ssä langattoman verkkosovittimen asentaminen sujuu melko kivuttomasti. Helpointa on asentaa pöytäkoneeseen USB-väyläinen langaton verkkosovitin. Tällöin tietokoneen koteloa ei tarvitse avata (toisin kuin PCI-väyläisen verkkosovittimen tapauksessa) ja verkkosovittimen sijoittelussakin on hieman valinnan varaa, jos kiinnittää verkkosovittimen USB-jatkokaapeliin. Esim. DWL-G122-verkkosovittimen mukana tulee sijoittelua helpottava USB-kaapeli.
Huomaa, että tietokoneessasi täytyy olla vähintään USB 2.0 -portit 54 Mbps:n verkolle. Vanhempi USB 1.1-liitäntä pudottaa nopeuden 12 Mbps:n tasolle, koska kyseinen liitäntä ei pysty siirtämään enempää dataa. Jos tietokoneesi on vähänkään uusi, ovat sen USB-liitännät todennäköisesti mallia USB 2.0. Asian laita kannattaa kuitenkin aina tarkistaa etukäteen. Kannettaviin tietokoneisiin sopii parhaiten PCMCIA-väyläinen verkkosovitin (myös PC-kortti-paikkana tunnettu liitäntä), tosin lähes kaikissa uusissa kannettavissa on vakiona sisäänrakennettu langaton verkkokortti.
Verkkosovittimien asennuksen jälkeen laitetaan tukiasema paikoilleen asennusohjeiden mukaisesti. Tehdasasetuksilla tukiasemissa ei ole laitettu salausta päälle, eikä salausta kannatakaan laittaa heti päälle. Tärkeintä on kokeilla ensin, saavatko tietokoneesi yhteyden tukiasemaan. Kun yhteydet varmasti pelaavat, kannattaa sen jälkeen vasta alkaa muuttaa tukiaseman asetuksia. Muista salata langaton verkkosi, kun olet testannut, että yhteydet tukiasemaan toimivat.
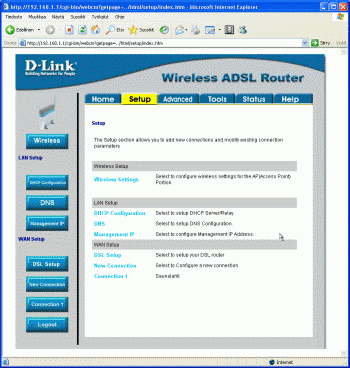
D-Linkin DSL-G604T -tukiaseman asetuksien hallintasivu
Omalle langattomalle verkolle annetaan jokin nimi, joka määritellään tukiaseman asetuksissa. Tätä nimeä kutsutaan nimellä SSID tai ESSID. Nimeksi voi antaa esim. kotiverkko. Tietokoneeseen liitetty langaton verkkosovitin osaa sitten ottaa yhteyden oikeaan tukiasemaan juuri tämän SSID:n perusteella. Tietokoneen langattoman verkkokortin hallintaohjelmaan annetaan siis sama SSID kuin tukiasemalle määriteltiin. Lisäksi määritellään tarvittavat salausavaimet, joista lisää myöhemmin tällä sivulla. Windowsissa on yleensä ohjattu langattoman verkon asentaminen, jota kannattaa käyttää, jos ei tiedä mitä pitää säätää ja mistä. Windowsissa pystyy myös helposti etsimään kantoalueella olevia langattomia verkkoja ja verkkoon pystyy yhdistymään vaivattomasti parilla klikkauksella.
Tukiaseman asetuksia pääsee muuttamaan helposti internet-selaimella. Yleensä tukiasemaan kannattaa olla yhteydessä verkkokaapelilla, kun asetuksia muuttaa - näin ainakin suositellaan D-Linkin tukiasemille. Tukiaseman IP-osoite on yleensä 192.168.1.1, 192.168.0.1 tai vastaava (tarkista tukiaseman ohjekirjasta). Tukiaseman asetuksia pääsee säätämään kirjoittamalla internet-selaimen osoiteriville tukiaseman IP-osoitteen, eli esim. D-Linkin DSL-G604T tukiaseman tapauksessa kirjoitetaan selaimen osoiteriville osoite 192.168.1.1. Nyt selaimen pitäisi näyttää tukiaseman hallintasivu. Sivulle syötetään tukiaseman käyttäjätunnus ja salasana (katso tukiaseman ohjekirjasta, mitkä ne ovat tehdasasetuksilla). Tämän jälkeen päästään säätämään tukiaseman asetuksia. Käyttäjätunnus ja salasana kannattaa heti käydä vaihtamassa, ettei kukaan pääse luvattomasti säätämään tukiasemasi asetuksia. Hyökkääjän on helppo saada selville, mikä on minkäkin laitevalmistajan tehdasasetukset käyttäjätunnukselle ja salasanalle.
DSL-G604T -tukiasemien kanssa kannattaa käyttää ensisijaisesti Internet Explorer-selainta tukiaseman asetusten muutoksissa, vaikka ohjeissa sanotaankin, että melkein kaikki selaimet käyvät. IE toimii tukiaseman kanssa parhaiten, esim. Opera-selaimen kanssa esiintyy ongelmia. DSL-G604T -tukiasemaan saa halutessaan myös otettua telnet-yhteyden jollain telnet-ohjelmalla (esim. Putty) ja tämän kautta muuteltua asetuksia tekstipohjaisesti. Telnet-ohjelman osoitekenttään laitetaan tällöin osoite 192.168.1.1. Tukiaseman telnet-serveri kysyy aina yhdistettäessä käyttäjätunnusta ja salasanaa. Käyttäjätunnukseksi laitetaan root ja salasanaksi laitetaan sama salasana, joka annetaan web-pohjaisessa hallintasivussakin (tehdasasetuksilla admin).
Langattoman verkon tietoturva
Miksi suojata?
Langattoman verkon tietoturvasta on hyvin tärkeää huolehtia. Verkkokaapeleilla rakennetussa verkossahan kukaan ei pääse liittymään verkkoon ellei aivan fyysisesti laita omaa konettaan verkkokaapelilla kiinni reitittimeen. Tämä taas edellyttäisi ihan fyysistä murtautumista rakennukseen, jossa reititin on. Langattomassa verkossa taas data liikkuu ilmateitse, eivätkä seinät juurikaan estä tiedon kulkua. Jos langaton verkko on suojaamaton, pääsee kuka tahansa kiinnittymään tukiasemaan tai tarkastelemaan verkon liikennettä. Näin kuka tahansa voi käyttää internet-yhteyttäsi, tarkastella mitä tiedostoja lähiverkossa on jaossa tai urkkia, millä www-sivuilla vierailet.
Tunnetaan useita tapauksia, joissa salaamattomia langattomia verkkoja on käytetty rikollisiin tarkoituksiin. Tällaista on tapahtunut myös Suomessa, jossa on valitettavan moni jättänyt langattoman verkkonsa suojaamatta. Kun langattoman verkon kautta tehtyä rikosta tutkitaan, osoittavat jäljet siihen henkilön, joka suojaamattoman verkon omistaa. Kyseinen henkilö ei välttämättä ole edes itse tietoinen siitä, että hänen verkkoaan on käytetty laittomuuksiin. Siksi onkin erittäin tärkeää suojata langaton kotiverkko.
Miten langaton verkko suojataan?
Langattomissa verkoissa on käytössä erilaisia suojausmenetelmiä, joista ehdottomasti tärkeimmät ovat seuraavat:
- WEP-salaus: Kuka tahansa voi tarkastella langattoman verkon liikennettä, jos sitä ei ole salattu. Esim. kaikki salaamattomat sähköpostiviestit voisi lukea kuka tahansa. Kun verkon liikenne salataan WEP-salauksella, ei kukaan ulkopuolinen saa selvää, mitä tietoa verkossa liikkuu.
- WPA-salaus: Tämä salausmenetelmä on lähes samanlainen kuin WEP-salauskin, mutta on huomattavasti vaikeammin murrettavissa. WPA-salauksen käyttäminen on hyvin suositeltavaa.
Näiden lisäksi käytössä on myös MAC-filtteröinti ja piilotettu SSID, joiden käyttö ei kuitenkaan ole mitenkään pakollista, koska niiden tuoma lisäturva on lähes olematon. WEP- tai WPA-salauksen käyttö tarjoaa jo yksinään aivan riittävän suojan kotikäyttäjälle. Nämä kaikki suojausmenetelmät saa päälle tukiaseman asetuksista. Kaikki vanhemmat langattomat verkkokortit eivät kuitenkaan välttämättä tue näitä kaikkia suojausmenetelmiä. Esim. hyvin turvallista WPA-salausta ei välttämättä voi käyttää, jos verkossa on yksikin laite, joka ei tätä salausta tue. Tällöin täytyy tyytyä heikoimpiin salausmenetelmiin.
Yleensä kaikki langattomat verkkokortit ja tukiasemat tukevat vähintään 64- tai 128-bittistä WEP-salausta. WEP-salaus on vanhin ja heikoin käytettävissä oleva salausmenetelmä WLAN-verkossa, mutta sekin on parempi kuin ei mitään. WEP-salaus on suhteellisen helposti murrettavissa tutkimalla tarpeeksi montaa datapakettia verkosta. Asiasta voi lukea enemmän artikkelista Langattoman verkon murtaminen. WEP-salauksessa, kuten myös WPA-salauksessa, käytetään RSA Securityn RC4-algoritmia datapakettien salaamiseen, jolloin ulkopuolinen ei saa selvää, mitä tietoa verkossa liikkuu, ellei saa salausta murrettua.
WEP-salauksen pohjalta kehitetty WPA-salaus on kuitenkin WEP-salausta turvallisempi. WPA-salaus on paranneltu versio 128-bittisestä WEP-salauksesta. WPA-salauksessa käytetään vaihtuvaa salausavainta, joten salausta ei voi murtaa WEP-salauksen tapaan vain datapaketteja tutkimalla.
Tavallisin kotikäytössä oleva WPA-salauksen tyyppi on WPA-PSK TKIP - lyhemmin WPA-PSK (PSK = Pre Shared Key, TKIP viittaa vaihtuvaan salausavaimeen). Lisäksi erityisesti yrityskäytössä on yleensä käytössä varsinainen WPA-salaus, jossa käytetään 802.1X-standardin mukaista palvelinta (kuten esim. Radius-palvelin) vaihtuvan salausavaimen jakamiseen verkkoon kytketyille laitteille. Kotikäytössä tällaisia palvelimia harvemmin on. WPA-PSK -tekniikalla pärjää kotikäytössä hyvin.
WPA-salauksessa tukiasema siis vaihtaa salausavainta vähän väliä. Kotikäyttöön tarkoitetussa WPA-salauksessa (WPA-PSK) siis määritellään jokaiselle tukiasemaan yhteydessä olevalle tietokoneelle yhteinen perussalausavain (kulkee nimellä Pre Shared Key tai WPA passphrase), jota tukiasema käyttää koneiden tunnistamiseen. Tämä perussalausavain siis annetaan tukiasemalle ja kaikille tukiasemaan liitetyille tietokoneille. Jos tietokoneelle ei ole määritelty tätä avainta, ei se saa yhteyttä tukiasemaan. Varsinaiset verkon datapaketit salataan sitten automaattisesti jatkuvasti vaihtuvalla salausavaimella.
WPA:sta on olemassa vielä uudempi versio, joka kulkee nimellä WPA2 (joskus näkee käytettävän nimitystä WPA AES) ja kotikäyttöön tarkoitettu versio kulkee nimellä WPA2-PSK. AES viittaa RC4:ää uudempaan ja tehokkaampaan salausalgoritmiin, jota WPA2 käyttää. AES-tekniikalla toteutettu salaus on nykylaitteilla käytännössä täysin mahdotonta murtaa. WPA2:ssa on korjailtu myös muita WPA-salauksen heikkouksia AES-algoritmin lisäksi. Kotikäyttöön tarkoitetuissa laitteissa WPA2-salaus on alkanut pikkuhiljaa yleistymään. WPA-PSK TKIP on tosin aivan riittävä salaus kotikäytössä. Senkin murtaminen on käytännössä mahdotonta nykylaitteilla. AES-salauksen turvallisuudesta kertonee jotain se, että Yhdysvaltojen turvallisuuspalvelu NSA käyttää sitä salaisten tietojensa salauksessa.
Langattomassa verkossa ei ole siis suositeltavaa käyttää WEP-salausta, jos kaikki wlan-kortit ja tukiasema tukevat myös WPA-salausta. Kotikäyttöön WEP-salaus on kuitenkin vielä riittävä, jos verkossa ei liiku mitään erittäin arkaluontoista tietoa. WPA-salauksen käyttö on kuitenkin suositeltavaa. Muista käyttää ainakin jotain näistä salausmenetelmistä! Jos mitään salausmenetelmää (WPA tai WEP) ei käytetä, voi kuka tahansa tehdä langattomalla verkolla melkein mitä vain.
DSL-G604T -tukiasemasta kannattaa siis laittaa päälle WPA-salaus (Setup...Wireless...WPA). WPA PSK String on näistä WPA-salauksista tarkoitettu kotikäyttäjälle ja helpoin käyttää. Anna tukiasemalle WPA-salauksen asetuksiin jokin vaikeasti arvattava salausavain (ts. anna esimerkiksi jokin 60 merkkiä pitkä rimpsu, jossa on sekaisin numeroita ja kirjaimia). Laita myös tietokoneiden langattomien verkkokorttien asetuksista WPA-salaus päälle ja anna niiden asetuksiin sama salausavain (WPA passphrase) kuin äsken annoit tukiaseman asetuksiin.
Muita hyviä suojausmenetelmiä
Muita hyviä turvallisuutta parantavia menetelmiä on mm. laskea tukiaseman signaalin lähetysvoimakkuutta, jolloin verkon kantama pienenee. Verkon kantamaa ei kannata pitää turhaan liian suurena. Joskus langaton verkko voi yltää jopa noin sadan metrin päähän asunnon ulkopuolelle. Jos tarkoitus ei ole käyttää langatonta verkkoa asunnon ulkopuolella, laske tukiaseman lähetysvoimakkuutta. Mitä pienempi kantama, sitä epätodennäköisemmin joku löytää langattoman verkkosi ja yrittää murtautua siihen. Liikaa ei kannata lähetysvoimakkuutta laskea, jottei signaalin laatu heikkene liikaa, jolloin verkon nopeus laskisi.
Lisäksi kotitietokoneista kannattaa estää kahden tietokoneen väliset ns. ad hoc -yhteydet, jos langaton verkko on rakennettu oman tukiaseman varaan. Kaikki koneet kannattaa siis yhdistää tukiasemaan ja estää ad hoc -yhteydet sekä sallia vain tukiasemaan pohjautuvien rakenteellisten verkkojen käyttö (infrastructure-tila). Näin verkko on turvallisempi. Windows XP:ssä tämä tapahtuu valitsemalla Käynnistä...Asetukset...Ohjauspaneeli...Verkkoyhteydet. Klikkaa hiiren oikealla painikkeella kuvaketta, jossa lukee tyyliin Langaton verkko 1 ja valitse auenneesta valikosta kohta Ominaisuudet. Valitse auenneesta ikkunasta Langattomat verkot-välilehti. Paina ikkunan alalaidasta Lisäasetukset-painiketta. Laita ruksi kohtaan Vain käyttöpisteverkot (rakenteelliset) ja katso, että kohta Yhdistä automaattisesti toissijaisiin verkkoihin EI OLE valittuna. Paina Sulje ja lopuksi OK. Nyt muihin langattomiin verkkoihin ei oteta automaattisesti yhteyttä paitsi niihin, jotka on määritelty edellisen ikkunan kohdassa Ensisijaiset verkot.
Lisäksi, jos lähdet hieman pidemmälle matkalle ja kukaan ei tänä aikana käytä tukiasemaa, kannattaa tukiasema sekä tietokoneet sammuttaa kokonaan. Parhainkaan hakkeri ei pysty murtautumaan tukiasemaan, jos se ei ole päällä. Tukiaseman ja tietokoneiden sammuttaminen matkan ajaksi on järkevää jo sähkön säästämistäkin ajatellen.
Suojausmenetelmiä, joista vähäinen hyöty
Tukiasemissa käytetään joskus myös kahta melko yleistä suojausmenetelmää, joista ei kuitenkaan todellisuudessa ole juurikaan hyötyä, jos käytössä on jo WEP- tai WPA-salaus. Nämä ovat seuraavat:
- MAC-filtteröinti: Jokaisella tietokoneella on verkkokortin MAC-osoite, joka on tyyliä 00:11:22:AB:56:78. Tukiasemaan luodaan lista kaikista MAC-osoitteista, joilla on oikeus käyttää langatonta yhteyttä. Muut osoitteet hylätään.
- Piilotettu SSID: Jokaisella tukiasemalla on SSID, joka on tukiaseman verkon nimi (esim. omaverkko). Tämän nimen voi määritellä itse. Tavallisesti tukiasema lähettää SSID:tään ulkomaailmaan koko ajan tyyliin: "Täällä on tukiasema, minun SSID on omaverkko". Kun käytetään piilotettua SSID:tä, ei tukiasema lähetä tätä viestiä, jolloin verkkoa ei löydä ellei tiedä SSID:tä.
MAC-filtteröinti ja piilotettu SSID eivät ole varsinaisia salausmenetelmiä, koska ne eivät salaa verkon liikennettä. Kuka tahansa voi edelleenkin tarkkailla verkon liikennettä, jos käytössä ei ole WEP- tai WPA-salausta. WEP- ja WPA-salaus tarjoavat yksinään jo aivan riittävän suojan kotikäyttöön eikä MAC-filtteröinnillä tai SSID:n piilottamisella saavuteta juurikaan lisäturvaa, vaan ne aiheuttavat enemmänkin turhaa työtä verkon ylläpitäjälle. MAC-filtteröinnin ja piilotetun SSID:n kiertäminen on melko yksinkertaista ja onnistuu helposti kotikonstein. Siksi näitä suojausmenetelmiä ei kannatakaan yleensä käyttää, jos ei välttämättä halua.
MAC-filtteröinnissä tukiasemalle annetaan siis jokaisen tietokoneen langattoman verkkokortin osoite, jolle halutaan antaa oikeus käyttää tukiasemaa. MAC-filtteröinti estää kaikkien niiden tietokoneiden liittymisen verkkoon, joiden yksilöllistä verkkokortin MAC-osoitetta ei ole annettu tukiaseman listaan sallituista MAC-osoitteista. DSL-G604T -tukiasemasta MAC-filtteröinti laitetaan päälle valikosta Advanced...Wireless Management...Access List. Tänne lisätään sitten sallittujen tietokoneiden verkkokorttien MAC-osoitteita.
Oman tietokoneen verkkosovittimien MAC-osoitteet saat selville kirjoittamalla DOS-kehotteeseen, eli komentoriviin, komento ipconfig -all, jolloin ruudulle tulostuvalla rivillä, jossa lukee Fyysinen osoite, on verkkosovittimesi MAC-osoite. Tietokoneessa voi olla useita verkkokortteja, joten ole tarkkana, että otat ylös juuri langattoman verkkosovittimen MAC-osoitteen. Yleensä langattoman verkkokortin MAC-osoite on myös tulostettu ihan fyysisesti itse korttiin. MAC-filtteröinti ei siis yksinään riitä verkon suojaukseen, koska verkkokortin MAC-osoite on helppo muuttaa itse eikä se salaa verkon liikennettä.
Jos tukiasemassa käytetään piilotettua SSID:tä, se nimensä mukaisesti piilottaa langattoman verkon tunnuksensa. Tällöin langaton verkko näyttää ulkopuolisille siltä, että sitä ei olisi olemassakaan. Esim. Windows XP:ssä langaton verkko ei näy valikossa Näytä vapaat langattomat verkot, jos SSID on piilotettu ja vapaiden verkkojen etsijä ei tiedä piilotettua SSID:tä. DSL-G604T-tukiasemassa SSID:n piilottaminen otetaan käyttöön valikosta Advanced...Wireless Performance...Hidden SSID). SSID:n piilottaminen ei kuitenkaan yksistään riitä verkon suojaamiseen, koska osaava hakkeri ottaa helposti selville piilotetun SSID:n. SSID:n piilottaminen saattaa myös aiheuttaa joillakin vanhemmilla langattomilla verkkokorteilla ongelmia. Yleensä verkkokortin ajurin päivitys uusimpaan versioon korjaa ongelmat. Kaikki langattomat laitteet eivät kuitenkaan välttämättä toimi verkossa, joka käyttää piilotettua SSID:tä, joten jos ongelmia ilmenee, ei piilotettua SSID:tä kannata käyttää. Piilotetun SSID:n tuoma lisäturva on myös melko olematon, jos käytössä on WEP- tai WPA-salaus.
Jos joku hakkeri tosiaan haluaa tunkeutua langattomaan verkkoosi, eivät häntä pidättele kovinkaan kauan SSID-tunnuksen piilottaminen tai MAC-filtteröinti - ne antavat tosin jonkinlaisen suojan tavallisia "naapurin propellihattuja" vastaan. Voit itsekin kokeilla, kuinka MAC-filtteröinnin ja piilotetun SSID voi kiertää parissa minuutissa. Tästä enemmän artikkelissa Langattoman verkon murtaminen. Myös WEP-salaus murtuu kotikonstein parhaimmillaan muutamissa minuuteissa, mutta on parempi kuin ei mitään salausta. WPA-salaus taas aiheuttaa jo enemmän päänvaivaa jo osaavillekin hakkereille. Käytännössä sen murtaminen on todella vaikeaa ellei jopa mahdotonta nykyisillä laitteilla. Eli SSID:n piilottaminen ja MAC-filtteröinti eivät yksistään ole riittävä suoja langattomalle verkolle. Muista käyttää näiden lisäksi joko WEP- tai WPA-salausta.
Tukiaseman firmwaren päivitys
Kun tukiaseman ostaa kaupasta, ei sen ohjelmisto eli firmware ole välttämättä uusin mahdollinen. Valmistaja on saattanut julkaista nettisivuillaan uuden ja paremman firmwaren laitteeseen, jolloin kyseistä firmwarea käyttävät laitteet toimivat paremmin. Tukiaseman firmware kannattaakin usein päivittää tuotteen hankinnan jälkeen uusimpaan versioon, koska ostohetkellä laitteessa on usein melko vanha firmware ja se saattaa toimia epävakaammin kuin uudet firmwaret. Se, miten firmwaren päivitys tapahtuu, riippuu laitteen valmistajasta. Yleensä firmware pitää ladata ensin tietokoneelle valmistajan nettisivuilta ja sitten ladata se tukiasemaan tukiaseman hallintasivujen kautta. Päivityksestä on yleensä kerrottu laitteen ohjekirjasessa. Seuraavassa siis D-Linkin DSL-G604T -tukiaseman firmwaren päivitys.
Huomaa, että Suomesta ostetussa DSL-G604T-tukiasemassa voi käyttää vain ja ainoastaan firmwareja, jotka löytyvät D-Linkin suomenkielisiltä sivuilta osoitteesta http://www.dlink.fi. Firmwaret löytyvät kyseiseltä sivulta Tekninen tuki-valikon alta kohdasta Tuotteet. Avautuvalta sivulta valitse malliksi DSL-G604T ja tyypiksi Ajuri/Firmware. Saat sitten linkin D-Linkin FTP-palvelimelle (ftp://ftp.dlink.se), josta voit ladata uusimman firmwaren, joka sopii siis Suomesta ostettuun DSL-G604T-tukiasemaan.
Huom! Älä siis käytä muiden maiden sivuilta löytyviä DSL-G604T:n firmwareja. Eri maissa on käytössä erilaiset firmwaret kyseiseen tukiasemaan. Jos päivität tukiasemasi D-Linkin jonkin muun maan sivuilta löytyvään firmwareen, saattaa laite vahingoittua tai toimia viallisesti. Tällöin myös takuu mitätöityy. Oikean näköinen firmware-tiedosto on muotoa DLinkTA_DSL-G604T_V1.00B02T02.TA.20050301.zip, joka vaihtelee hieman riippuen firmwaren versiosta.
Tukiaseman firmwarea päivitettäessä tulee tietokoneen olla verkkokaapelilla kiinni tukiasemassa. Tukiasemaa ei siis saa päivittää siten, että tietokone olisi kiinni langattomasti tukiasemassa. Muutoin laite saattaa vahingoittua. Tukiaseman firmware päivitetään menemällä hallintasivulla Tools-valikkoon ja valitsemalla sieltä Update Gateway. Valitse sitten kohtaan Select a Firmware image file lataamasi zip-tiedoston (zip-tiedosto pitää ensin purkaa) kansiosta dnld_web_singleimage tiedosto, joka on muotoa DLinkTA_DSL-G604T_singleimage_kernel_fs_V1.00B02T02.TA.20050301. Paina sitten alapuolella olevaa Update Gateway-painiketta. Selain lataa vähän aikaa tiedostoa ja tukiasema käynnistyy uudelleen. Kun tukiasema on käynnistynyt uudestaan, on firmwaren päivitys valmis. Voit tarkastaa firmwaren version samalta sivulta, josta sen päivittäminenkin tehtiin.
Vinkkejä DSL-G604T-tukiaseman käyttöön
Alla on annettu muutama vinkki koskien D-Linkin DSL-G604T-tukiaseman asetuksia ja tukiaseman sijoittamista:
- Jos käytät MAC-filtteriä (Advanced...Wireless Management...Access List), anna MAC-osoitteet muodossa 00-12-34-45-AB-12. Eli ei kaksoispisteitä MAC-osoitteen lukujen ja numeroiden väliin vaan väliviiva.
- Käytä ehdottomasti turvallisinta WPA-salausta (Setup...Wireless...WPA). Se ei hidasta verkkoa juuri ollenkaan, kuten jossain nettisivuilla on saatettu mainita ja tekee verkosta turvallisen.
- Päivitä DWL-G122-verkkokortin ajurit uusimpaan versioon. Ajuriversion 1.00 kanssa tulee ongelmia, jos käytät tukiasemassa piilotettua SSID:tä. Ajuripäivityksen jälkeen verkkokortti toimii myös piilotetun SSID:n kanssa.
- Jos kotisi ei ole kovin suuri, säädä tukiaseman antennin voimakkuutta pienemmäksi (Advanced...Wireless Performance...Antenna transmit power). Verkko saattaa toimia joka nopeammin pienemmällä antennin voimakkuudella. Esimerkiksi allekirjoittaneella täydellä teholla (100 %) ja parhaat salaukset päällä verkossa liikkui data nopeudella n. 500 kt/s, mutta antennin voimakkuudella 6 %, verkossa liikkui data jo nopeudella n. 2000 kt/s. Antennin tehon laskeminen estää hieman myös muita tunkeutumasta verkkoon, koska verkko ei kanna niin pitkälle.
- Kun teet jotain muutoksia tukiaseman asetuksiin nettiselaimellasi, muista aina tallentaa asetukset Tools-valikosta kohdasta System Commands. Valitse sieltä Save All ja käynnistä tukiasema uudelleen valitsemalla Restart.
- Firmwarea päivitettäessä käytä siis vain D-Linkin suomenkielisiltä sivulta (http://www.dlink.fi) saatavia firmwareja. Muutoin laite saattaa vahingoittua tai toimia viallisesti.
- Tiedonsiirron pitäisi siis olla hyvällä yhteydellä parhaimmillaan noin luokkaa 1300 kt/s - 2300 kt/s. Nopeus riippuu vähän signaalin laadusta sekä miten tiedostoja siirtää ja minne niitä siirtää.
- Mitä vähemmän seiniä on tukiaseman ja tietokoneen langattoman verkkokortin vastaanottimen välissä, sitä parempi yhteys ja usein parempi tiedonsiirtonopeus. USB-verkkokortin sijoittelua auttaa USB-jatkokaapeli.
Tiedostojen ja kansioiden jakaminen Windows XP:ssä langattomassa verkossa
Lähiverkon yksi tärkeimpiä ominaisuuksia on, että saa jaettua tiedostoja ja kansioita sekä tulostimia lähiverkon eri koneissa. Näin saadaan yhden koneen tulostimet ja tiedostot muiden verkon koneiden käyttöön, ilman että tulostimet tai tiedostot fyysisesti sijaitsisivat kaikissa verkkoon liitetyissä koneissa. Alla on esitetty ohjeet kotiverkon määrittämiseen suomenkielisessä Windows XP:ssä käyttäen langatonta lähiverkkoa (tukiasemana D-Linkin DSL-G604T). Ohjeita voi hyvin soveltaa myös muiden valmistajien laitteiden kanssa (eri valmistajien tukiasemilla voi olla oletuksena erilaiset IP-osoitteet).
Ensin pitää katsoa, että kaikki lähiverkkoon kytketyt tietokoneet kuuluvat samaan IP-osoitteistoon. Tukiaseman IP-osoite pitäisi olla oletuksena 192.168.1.1. Tukiasemaan liitettyjen koneiden IP-osoitteet pitävät olla siis muotoa 192.168.1.x, missä x on joku luku (suurempi kuin yksi). Eli tietokoneiden IP-osoitteet pitää olla muuten samoja kuin tukiaseman IP-osoite, mutta viimeinen numero pitää olla joku muu numero kuin tukiaseman IP-osoitteen viimeinen numero. Yleensä tukiasema osaa antaa kaikille siihen liittyneille koneille oikean IP-osoitteen DHCP-palvelimensa avulla, joten IP-osoitteita ei yleensä tarvitse paljoa säätää. Voit tarkastaa tietokoneen IP-osoitteen esimerkiksi kirjoittamalla DOS-kehotteeseen (eli komentoriviin) ipconfig. Voit myös kokeilla komentoa ping 192.168.1.x, jossa x:n paikalle laitat sen numeron johon koneeseen haluat tarkistaa, onko sinne yhteyttä.
Esimerkiksi tukiasemaan voi kokeilla yhteyttä kirjoittamalla komentoriville ping 192.168.1.1 (tätä kutsutaan pingaamiseksi). Ruudulle tulostuu komennon jälkeen keskimääräinen vasteaika millisekunteina, joka pitäisi yleensä olla tässä tapauksessa luokkaa 20 ms tai pienempi (eli vasteaika kertoo, kuinka kauan kestää lähettää IP-paketti vastaanottajalle ja saada siitä kuittaus). Vasteaika on yleensä luokkaa 1-2 ms, jos pingaat tukiasemaa silloin, kun tukiaseman ja pingaavan koneen välillä liikkuu jo dataa esim. nettisurffailun aikana ja vasteaika on hieman suurempi eli noin luokkaa 20 ms, jos mitään dataa ei valmiiksi liiku tukiaseman ja koneen välillä. Jos vasteaikoja ei ruudulle tulostu, vaan tulee virheilmoituksia tyyliin "Pyyntö aikakatkaistiin", ei kyseiseen osoitteeseen saada yhteyttä.
IP-osoitteen saa halutessaan muutettua avaamalla Verkkoyhteydetja valitsemalla langattoman verkkoyhteyden ominaisuudet (klikkaa hiiren oikealla näppäimellä langattoman verkon kuvaketta ja sieltä Ominaisuudet). Valitse sitten Internet-protokolla (TCP/IP) ja klikkaa Ominaisuudet. Katso, että valittuina ovat kohdat Hae IP-osoitteet automaattisesti ja Hae DNS-palvelinosoite automaattisesti, jolloin tietokoneen IP-osoite siis määräytyy tukiaseman mukaan. Voisit myös määrittää koneelle manuaalisesti jonkun muun IP-osoitteen valitsemalla Käytä seuraavaa IP-osoitetta, mutta tätä ei tarvitse yleensä tehdä, koska DSL-G604T:n DHCP-palvelin siis antaa oikeat IP-osoitteet tietokoneille automaattisesti.
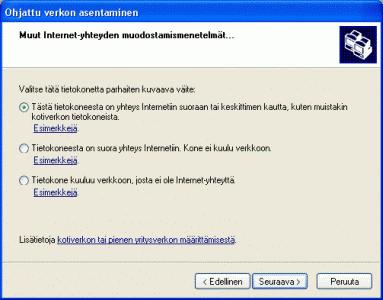
Ohjattu kotiverkon asentaminen Windows XP:ssä
Seuraavaksi pitäisi luoda Windows-koneille kotiverkko. Tarkista ensin, että langaton verkkoyhteytesi on varmasti toiminnassa. Avaa sitten Verkkoympäristö ja valitse sieltä Määritä kotiverkko kotiin tai yrityksen verkkoon. Klikkaa Seuraava ja taas Seuraava. Laita sitten ruksi kohtaan Älä huomioi poistettuja verkkosovittimia ja paina Seuraava. Valitse Muu tapa ja paina Seuraava. Valitse Tästä tietokoneesta on yhteys Internetiin suoraan tai keskittimen kautta... ja paina taas Seuraava. Valitse avautuvasta listasta Langaton lähiverkkoyhteys x, jossa x on jokin numero. Valitse sitten taas Seuraava.
Anna sitten tietokoneellesi jokin kuvaus (esim. Tepon kotikone tai Matin työkannettava) ja nimi (esim. pöytäkone tai kannettava). Nimet voivat olla melkein mitä vain, mutta ne kannattavat olla kuvaavia. Kun olet antanut nimet, paina sitten Seuraava. Seuraava kohta on sitten todella tärkeä. Anna kotiverkkosi työryhmälle nimi, esim. kotiverkko. Pistä tämä nimi ylös, koska sitä tarvitaan myöhemmin muiden koneiden asetuksissa. Paina sitten Seuraava ja suorita asennus onnistuneesti loppuun. Lopuksi tietokone pitää käynnistää uudelleen.
Jos käytössäsi on jokin muu ohjelmistopalomuuri tai laitepalomuuri kuin Windowsin oma ja et halua käyttää Windowsin omaa palomuuria, kannattaa kotiverkon asetusten tekemisen jälkeen poistaa Windowsin palomuuri käytöstä, jonka se asensi nyt automaattisesti langattomaan lähiverkkoyhteyteesi. Avaa siis Verkkoyhteydet ja valitse langattoman verkkosi Ominaisuudet (hiiren oikealla näppäimellä). Valitse välilehti Lisäasetukset ja ota ruksi pois kohdasta Suojaa tätä tietokonetta.... Kannattaa viimeistään tässä vaiheessa myös tarkistaa mahdollisesta muun valmistajan ohjelmisto- tai laitepalomuurista, että se sallii tiedostojen jaon Windows-koneiden välillä (Windows File Sharing and Network Browsing tms.).
Nyt sitten teet samanlaiset asetukset kuten edellä kaikkiin muihin tukiasemaan liitettyihin tietokoneisiin. Laitat vain tietokoneille eri kuvaukset ja nimet, mutta on siis tärkeää, että tietokoneiden työryhmä on SAMAN NIMINEN (eli esimerkissäni laita vaikka kaikkien tietokoneiden työryhmän nimeksi kotiverkko).
Asetusten jälkeen käynnistä kaikki koneet uudestaan ja odottele vähän aikaa (kärsivällisyyttä) ja koneiden pitäisi näkyä Verkkoympäristössä valitsemalla vasemmalta Näytä työryhmän tietokoneet. Jos haluat etsiä ja lukea jaettuja tiedostoja toisilta koneilta, muista ensin jakaa joitain kansioita muilta koneilta. Kansioiden jakaminen tapahtuu klikkaamalla hiiren oikealla näppäimellä haluamaasi kansiota ja valitse Jakaminen ja suojaus ja sieltä edelleen Jaa tämä kansio verkossa. Anna kansiolle joku kuvaava nimi ja paina OK. Tulostimen jakaminen onnistuu menemällä Ohjauspaneeliin ja sieltä tulostimiin ja klikkaamalla oikealla hiiren näppäimellä haluttua tulostinta ja valitsemalla Jakaminen.
Suojaa tiedostojen ja kansioiden jako salasanalla
Kun Windows-koneet on määritetty samaan kotiverkkoon ja koneissa on jaettuja tiedostoja ja kansioita, kuka tahansa samaan kotiverkkoon liittynyt voi lukea näitä jaettuja tiedostoja ja kansioita. Jos joku pääsisi luvatta sisään tähän kotiverkkoon, pääsisi hän myös käsiksi jaettuihin tiedostoihin. Siksi olisikin tarpeellista, että jaetut tiedostot saisi suojattua salasanalla.
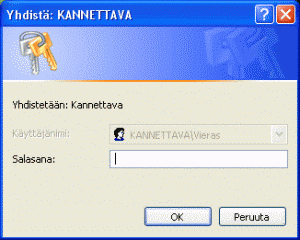
Kun Vieras-tilille on asetettu salasana, pyytää Windows automaattisesti salasanaa, jos jaettuja tiedostoja yritetään lukea toiselta tietokoneelta.
Otetaan esimerkki, jossa kotiverkossa ovat kannettava tietokone ja pöytäkone. Kummassakin on käyttöjärjestelmänä Windows XP ja kummassakin on jaettuja tiedostoja ja kansioita. Kun esimerkiksi pöytäkoneella luetaan kannettavan tietokoneen jaettuja tiedostoja, kirjautuu pöytäkone automaattisesti kannettavan tietokoneen käyttöjärjestelmään aina Vieras-tunnuksella (Guest). Vieras-tunnuksella (tai Vieras-tili) ei ole mitään salasanaa, eikä sille saa tehtyä salasanaa tavalliseen tapaan (eli menemällä Ohjauspaneeliin ja valitsemalla sieltä Käyttäjätilit). Huomaa, että Vieras-tilin ei tarvitse olla käytössä. Jos se olisi käytössä, Windowsiin pääsisi fyysisesti kirjautumaan ilman salasanaa Vieras-tunnuksella. Windows käyttää siis Vieras-tiliä tiedostojen jaossa järjestelmään kirjautumiseen riippumatta siitä onko Vieras-tili käytössä vai ei.
Vieras-tilille saa kuitenkin asetettu salasanan melko yksinkertaisesti. Tällöin siis myös tiedostojen ja kansioiden jaon saa suojattua salasanalla. Vieras-tilille tehdään salasana avaamalla ensin DOS-kehote (komentorivi). Kirjoita sitten komentoriville seuraava rimpsu:
net user vieras salasana
Laita siis kohdan salasana tilalle haluamasi salasana. Jos Windows-käyttöjärjestelmäsi on englanninkielinen, täytyy vieras-sana korvata sanalla guest. Nyt Vieras-tilille on luotu salasana.
Kun nyt esimerkkitapauksessa pöytäkoneella yrittäisi lukea kannettavan tietokoneen jaettuja tiedostoja, kysyisi pöytäkoneen Windows salasanaa kannettavan järjestelmään (katso kuva oikealla). Jos oikeaa salasanaa ei anna, myöskään jaettuja tiedostoja ei pääse lukemaan. Salasana täytyy antaa vain kerran istunnon aikana. Eli salasanaa ei joudu antamaan joka kerta, kun avaa jaetun tiedoston, mutta jos sammutat tietokoneen, täytyy salasana antaa uudemman kerran. Vieras-tilin salasana täytyy muuttaa jokaiselta kotiverkkoon liitetyltä tietokoneelta, jos haluat, että kaikkien koneiden jaetut tiedostot ovat suojattu salasanalla.
Yhdistäminen verkkoasemaan
Jos olet jakanut tiedostoja ja kansioita lähiverkkoon, jotta yhden koneen tiedostoja voisi selailla myös muilla verkkoon liitetyillä tietokoneilla, kannattaa jaetuista kansioista tehdä verkkoasema, jolloin verkon yli tapahtuva tiedostojen avaaminen ja kansioiden selailu yleensä nopeutuu hieman. Esimerkiksi OpenOfficea käytettäessä tekstiasiakirjan avaaminen ja muokkaus verkon yli on nopeampaa, jos jaetusta kansiosta on tehty verkkoasema ja tiedosto avataan tämän verkkoaseman kautta. Verkkoasema siis määritellään niihin koneisiin, joista luetaan kohdekoneen jaettuja tiedostoja.
Yleisesti ottaen kaikki verkossa jaettavat tiedostot ja kansiot kannattaa yleensä laittaa jokaisella tietokoneella aina yhden ainoan jaetun kansion taakse. Eli jokaiselta koneelta jaetaan vain yksi kansio, joka sisältää kaikki jaettavaksi tarkoitetut tiedostot ja kansiot. Tällöin, kun kotiverkon jollain tietokoneella avaa kohdekoneen jaetun kansion, tietokone lataa muistiinsa myös kaikki kyseisen jaetun kansion alakansiot. Tällöin jaettujen tiedostojen selailu on nopeampaa, kun kansiorakenne on tietokoneen muistissa ja tällöin riittää myös, että tekee yhden ainoan verkkoaseman.
Verkkoasema on oikeastaan sama asia kuin linkki toisen tietokoneen jaettuun kansioon, mutta luomalla verkkoasema tiedostojen käsittely nopeutuu hieman joillain ohjelmilla ja tiedoston polku on hieman selkeämpi. Kun esimerkiksi kannettavan tietokoneen jaettu tiedosto nimeltä tiedostot.txt avataan verkkoaseman kautta, sen polku on muotoa Z:/tiedosto.txt. Tavallisesti Verkkoympäristön kautta jaetusta kansiosta avatessa tiedoston polku on taasen muotoa \\Kannettava\tiedosto.txt. Verkkoaseman avulla jaetun kansion tiedostoja voi myös helposti selata vaikkapa DOS-kehotteessa, jos sellaiseen on tarvetta. DOS-kehotteessa pääset verkkoasemaan kirjoittamalla komentoriville cd /d z:, missä z on siis verkkoasemasi tunnus.
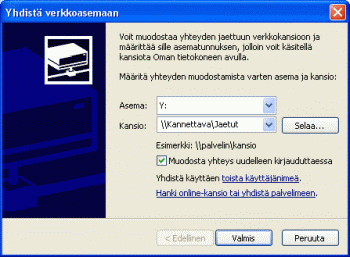
Yhdistäminen verkkoasemaan Windows XP:ssä
Verkkoaseman saa tehtyä avaamalla ensin Työpöydältä Oma tietokone. Valitse sen jälkeen Työkalut ja sieltä edelleen Yhdistä verkkoasemaan. Valitse sitten verkkoasemalle haluamasi aseman tunnus (tätä kohtaa ei yleensä tarvitse muuttaa, koska Windows osaa antaa asemalle automaattisesti oikean tunnuksen). Kirjoita sitten Kansio-kohtaan sen kohdekoneen jaetun kansion polku, jonka haluat näkyvän verkkoasemana. Huomaa, että verkkoasemaan haluamasi kohdekoneen jaettu kansio pitää olla luettavissa, eli kohdekoneen pitää olla päällä ja kotiverkon toimia. Kansio-kohtaan tulee siis seuraavanlainen teksti \\Kohdekone\Jaettukansio. Eli sanan Kohdekone tilalle tulee kohdekoneen tietokoneen nimi, jonka olet määritellyt kotiverkon asentamisen yhteydessä ja sanan Jaettukansio tilalle tulee kohdekoneen sen jaetun kansion nimi, jonka haluat näkyvän verkkoasemana. Voit myös klikata Selaa-painiketta ja etsiä haluamasi jaetun kansion Verkkoympäristöstä, jolloin Windows kirjoittaa itse oikean polun Kansio-kohtaan. Aina Windows ei kuitenkaan löydä jaettuja kansioita, vaikka kotiverkko olisikin toiminnassa, jolloin ainoa vaihtoehto on kirjoittaa haluttu polku käsin.
Jos olet suojannut tiedostojen jaon salasanalla, klikkaa linkkiä kohdasta Yhdistä käyttäen toista käyttäjänimeä. Laita avautuvaan ikkunaan käyttäjätunnukseksi Vieras (tai Guest, jos Windowsisi on englanninkielinen) ja salasanaksi Vieras-tilille aikaisemmin määrittämäsi salasana.
Paina lopuksi Valmis ja Windows etsii hetken jaettuja kansioita ja muodostaa sitten verkkoaseman. Verkkoasema on nyt luotu ja se näkyy Omassa tietokoneessa kohdassa Verkkoasemat (ikkunan alaosassa). Verkkoasemaa voi nyt selailla kuin tavallista kovalevyä, mutta tiedostojen avaaminen ja kansioiden selailu on siis hieman hitaampaa, johtuen siis siitä, että tiedostot pitää hakea verkon yli. Jotta verkkoasemaa voi selata, pitää siis kohdekoneen olla päällä ja kotiverkon toimia.
Nopeuta tiedostojen ja kansioiden jakoa Windowsissa
Windows XP- ja Windows 2000 -käyttöjärjestelmän sisältävät koneet saattavat olla joskus todella hitaita selatessa lähiverkossa jaettuja tiedostoja ja kansioita (shared files and folders). Joskus kone saattaa avata noin puolisen minuuttia jaettua kansiota, vaikka se olisikin äskettäin avattu ja yhä koneen muistissa. Tämä ei yleensä johdu lähiverkon hitaudesta, vaan siitä, että Windows yrittää etsiä kohdekoneelta ajoitettuja tehtäviä (Scheduled Tasks). Tämä on tavalliselle koneen käyttäjälle aivan turhaa, eikä sillä tee mitään. Kyseisen ominaisuuden saa pois muokkaamalla Windowsin rekisterieditoria, jolloin jaettujen kansioiden selailu nopeutuu.
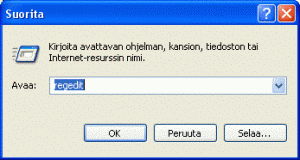
Windowsin rekisterieditoriin pääset suorittamalla sovelluksen "regedit".
Avaa siis Käynnistä-valikosta Suorita ja kirjota siihen regedit ja paina OK. Tämä avaa Windowsin rekisterieditorin. Mene rekisterieditorissa seuraavaan kohtaan:
HKEY_LOCAL_MACHINE / Software / Microsoft / Windows / CurrentVersion / Explorer / RemoteComputer / NameSpace
Siellä on kaksi rekisteriavainta (kansiota):
{D6277990-4C6A-11CF-8D87-00AA0060F5BF} ja
{2227A280-3AEA-1069-A2DE-08002B30309D}.
Ensin mainittu etsii kohdekoneelta ajoitettuja tehtäviä ja toinen jaettuja tulostimia. Poista siis kansio {D6277990-4C6A-11CF-8D87-00AA0060F5BF}. Jos et käytä jaettuja tulostimia, voit poistaa myös kansion {2227A280-3AEA-1069-A2DE-08002B30309D}, mikä nopeuttaa myös jaettujen kansioiden selailua. Käynnistä nyt kone uudestaan ja huomaat, että jaettujen kansioiden selailu on huomattavasti nopeampaa kuin ennen.
Lisätietoa langattomista verkoista
Jos yllä esitetty tietopaketti ei riittänyt, seuraavista linkeistä löytyy lisätietoa langattomista verkoista. Lisäksi kannattaa lukea artikkeli Langattoman verkon murtaminen, jossa demonstroidaan, kuinka langattoman verkon heikoimmat suojaukset saa kierrettyä muutamissa minuuteissa.
- Expansys - D-Link DSL-G604T-keskustelupalsta (Keskustelua kyseisestä tukiasemasta englanniksi)
- Ozcableguy - Wireless Networking (Tietoa langattomista verkoista englanniksi)
- Whirlpool Forums - DSL Hardware - D-Link (Keskustelua D-Linkin laitteista englanniksi)
- Whirlpool Forums - Tietoa verkkoyhteyksistä (Englanninkielistä infoa verkkoyhteyksistä)
- Whirlpool Forums - Wireless FAQ (Usein kysyttyjä kysymyksiä langattomista verkoista englanniksi)
- Wikipedia (Englanti) - WiFi (Tietoa Wifi-verkoista englanniksi)
- Wikipedia (Englanti) - WLAN (Tietoa WLAN-yhteyksistä englanniksi)
- Wikipedia (Englanti) - WPA (Tietoa WPA-salauksesta englanniksi)
- Wikipedia (Englanti) - WEP (Tietoa WEP-salauksesta englanniksi)
- Wikipedia - Langattoman lähiverkon tietoturva (Tietoa salausmenetelmistä suomeksi)
Artikkeli kirjoitettu: 12.12.2005